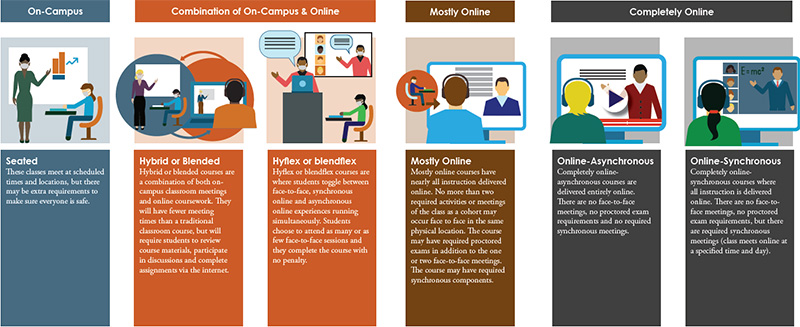Anoka-Ramsey Community College offers several programs and courses online. Anoka-Ramsey also offers the most online course credits of all two-year colleges in the Minnesota State system. Online credit courses follow the traditional semester schedule and offer the same coursework as an on-campus course, but provide flexibility for completing assignments via the internet.
Online Learning
-
- Accounting Practitioner - Associate of Applied Science degree
- Accounting Transfer Pathway - Associate of Science degree
- Administrative Specialist certificate
- Associate of Arts in Liberal Arts & Sciences degree
- Business Communication certificate
- Business Computer Applications certificate
- Business Generalist certificate
- Business, Industry and Technology - Associate of Science degree
- Business Office Technology Emphasis - Associate of Applied Science degree
- Business Management/Marketing Emphasis - Associate of Applied Science degree
- Business Transfer Pathway Associate of Science degree
- Creative Writing - Associate of Fine Arts degree
- Creative Writing certificate
- English Transfer Pathway degree
- Human Resources Associate - Associate of Science degree
- Integrative Health & Healing - Associate of Science degree
- Integrative Health & Healing certificate
- Retail Management certificate
- Sales Management - Associate of Science degree
- Small Business Accounting certificate
-
Seated courses are where students meet weekly at scheduled times and locations on-campus. There may be extra requirements to make sure everyone is safe. Most seated courses use the campus learning environment or other learning platforms for the storage and delivery of course materials and grades. When searching courses in the online course schedule and the delivery method column is empty, this indicates the course is a seated course held on-campus.
Hybrid or blended courses are a combination of both on-campus classroom meetings and online coursework. They will have fewer meeting times than a traditional classroom course, but will require students to review course materials, participate in discussions and complete assignments via the internet.
Hyflex or blendflex courses are where students toggle between face-to-face, synchronous online and asynchronous online experiences running simultaneously. Students choose to attend as many or as few face-to-face sessions and they complete the course with no penalty.
Mostly online courses have nearly all instruction delivered online. No more than two required activities or meetings of the class as a cohort may occur face to face in the same physical location. The course may have required proctored exams in addition to the one or two face to face meetings. The course may have required synchronous components.
Completely online-asynchronous courses are delivered entirely online. There are no face-to-face meetings, no proctored exam requirements and no required synchronous meetings.
Completely online-synchronous courses where all instruction is delivered online. There are no face-to-face meetings, no proctored exam requirements, but there are required synchronous meetings (class meets online at a specified time and day).
View graphic illustrations of course delivery methodsWhat does online learning look like?
Course design and delivery will vary among instructors. Besides common D2L tools like Content, Discussions, Assignments, Quizzes, and Grades, some instructors incorporate Checklists, Surveys, publisher course material, video lecture quizzes, interactive modules, and Zoom online student/office hours.
-
- Take the SmarterMeasure assessment to determine if you will be successful online.
- Attend a training session before the start of the semester.
- Check the course schedule for start/end dates and days/times your courses meet. Look at the Meeting Details and Notes sections by clicking on the course title.
- Access your courses the first day or before classes begin even if you are taking a hybrid or hyflex course that meets in-person later that first week.
- Navigate your courses the first week. See how they are organized. Know where to access common tools like Content, Announcements, Classlist, Discussions, Assignments, Quizzes and Grades. Tour the course and ask questions when you cannot find a particular item.
- Locate your syllabus and read it thoroughly.
- Know your instructor’s contact information. Find out the best way to contact your instructor.
- Find a quiet place to learn.
- Set aside time each day to complete your course work. Learn about time management strategies and see examples of ways to take control of your time.
- Contact your instructor with questions about the course.
- Provide feedback to your instructor when experiencing difficulties.
- Be respectful of others in online discussions and email.
- Participate in class and don’t fall behind.
- Check your D2L courses often for announcements.
- Check your college email often for important school and course information.
- Know where to get D2L and other technical help. If your course has publisher course material from Cengage, McGraw-Hill or Pearson, locate the publisher’s technical support web page.
- Use the various college student services that are available to you.
-
D2L Brightspace is an online learning environment that is used for students enrolled in seated, hybrid, hyflex, and online courses. D2L quickly guides online teaching and learning and provides many tools for course instruction in the classroom and online. If you are a current student, you can access your courses through D2L Brightspace. Click the Sign on with StarID button. Your username is your StarID. Your password is your StarID password.
Students get enrolled into D2L courses soon after they register. After students log in to D2L, the My Courses widget will list their courses. All courses are automatically active. Students will see their courses listed but cannot access them until the course start date (unless otherwise specified by the instructor).
The following YouTube channel videos were developed by D2L (our vendor). The videos may include features, tools, add-on products, and integrations that are not applicable for users at Minnesota State. Users may also see older D2L versions and visual designs in the videos.
- Login: https://anokaramsey.learn.minnstate.edu/. Click the Sign on with StarID button and use your StarID credentials.
- Get Started: Access and navigate your courses.
- Perform a system check to ensure your browser is properly configured.
- View browser/desktop/tablet/mobile support.
- Activate your free Anoka-Ramsey student email account.
- Update your Star Alert cell phone and supplemental email address.
- Attend a training session before the start of the semester.
- View D2L guides, tutorials and popular videos.
- View D2L knowledge articles. Use YourStarID@go.minnstate.edu as your username and your StarID password. D2L Audience: choose “Learner” to refine your search.
Basic Navigation
Become comfortable with navigating the common elements of D2L.
Access Course Material
- Content: Course material can consist of links to PDFs, Word documents, Powerpoint presentations, Excel spreadsheets, YouTube or Kaltura MediaSpace audio/video, and publisher links. Content is located under the Materials menu.
- Watch Navigate D2L Content.
Communication Options
- Announcements: Instructors will post announcements on the course home page to notify students of updates and important course information. Announcements are also located under the Communications menu.
- Email: Students can send email to the instructor or classmates using the Classlist tool. Classlist is located under the Communications menu.
- Watch Navigate D2L Classlist.
- Notifications: Course activity can be sent to a student’s email by editing their notifications settings. Students can control how to receive notifications about course activity. Students can receive a periodic summary of activity or receive instant notifications as things happen. In D2L, click on your name in the upper right corner. Click Notifications.
- Watch Navigate D2L Notifications.
- Text Messaging: Students can register their mobile device to receive notifications via text messaging.
- Pulse App: Pulse helps students read course content, view upcoming deadlines, get notifications for announcements or posted grades, and stay connected and on track with their courses. Learn about Pulse. Get Pulse on Google Play or download Pulse on the App Store.
- Discussions: Some instructors use the Discussions tool for course questions, discussions between students and their classmates or 1-to-1 discussions between students and the instructor. Discussions is located under the Communications menu.
- Watch a Discussions playlist.
Get Started with Discussions
Understand Discussion Structure and Date Restrictions
Participate in Discussions
View Discussion Feedback and Scores - Watch Navigate D2L Discussions.
- Watch how to Engage in Discussions.
- Watch a Discussions playlist.
Assessment Options
- Assignments (aka Dropbox): Instructors setup assignment folders for students to submit their assignments. Assignments is located under the Assessments menu.
- Watch an Assignments playlist.
Get Started with Assignments
Submit to an Assignment
Tips to Resolve Issues Submitting to an Assignment
View Your Assignment Feedback and Evaluation - Watch Navigate D2L Assignments.
- Watch Submit and Confirm a Submission.
- Watch an Assignments playlist.
- Quizzes: Instructors create quizzes to assess student learning. Quizzes can have a start and end date and come with time limits and/or special access. Quizzes is located under the Assessments menu.
- Watch a Quizzes playlist.
Get Started with Quizzes
Take a Quiz
Lost Internet Connection During Quiz Attempt
View Quiz Scores and Feedback - Watch Navigate D2L Quizzes.
- Watch Take a Quiz.
- Watch a Quizzes playlist.
- Grades: Instructors post student scores and feedback in the gradebook. Students can view their current grade at all times. Grades is located under the Assessments menu.
- Watch Navigate D2L Grades.
-
For Anoka-Ramsey students only
SmarterMeasure helps students identify their strengths and weaknesses which might impact their success in hybrid, hyflex or online courses. SmarterMeasure is a diagnostic tool used to gauge the likelihood of success for students participating in online education -- plus offer resources to help. This readiness indicator assesses and interprets seven areas that include Life Factors, Individual Attributes, Learning Styles, Reading Rate & Recall, Technical Competency, Technical Knowledge, and Typing Speed & Accuracy.
Spend approximately 30 minutes completing the assessment. Upon completion, print a customized report that addresses your strengths and areas for improvements. Use the report for advising and planning sessions.
Will you be successful online? Answer five questions and find out!
- Are you ready for online learning?
Take the SmarterMeasure assessment! Email D2LHelpdesk@anokaramsey.edu or contact your instructor for the Username and Password.
Log in as “First Time User” to SmarterMeasure. - Can you log in to D2L and access your hybrid, hyflex, or online course?
After you log in to D2L, the My Courses widget will list your registered courses. Until your instructor makes their courses active, you will not see the courses listed. You can access courses at the course start date AND once they are active. Go online the first day of the semester even if you are taking a hybrid/hyflex class that meets in-person later that first week.
If you haven’t yet, activate your StarID.
Log in to D2L login at. Click the Sign on with StarID button. Your username is your StarID. Your password is your StarID password. - Have you initialized your official college email account through Microsoft Office 365?
Visit the Office 365 account information page. - Have you ordered your books?
Visit the Campus Store website. - What days, if any, does your class meet in-person? Find your course in the course schedule.
Visit the Course Schedule. Look at the Meeting Details and Notes sections after clicking on the course title.
- Are you ready for online learning?
-
- Keyboarding skills are important.
- Navigate the internet using a web browser.
- Perform a web browser search.
- Bookmark login pages of educational tools you will be using.
- Learn common D2L tools and know where they are located within the course.
- Access and send college email including attachments.
- Use Microsoft Office or something similar to create documents.
- Learn copy and paste functions and their shortcut keys.
- Know how to save, retrieve, upload, and download files.
- Use Powerpoint or something similar to create presentations.
- View PDF files with Adobe Acrobat Reader.
- Use Kaltura MediaSpace or something similar to create a video.
- Play a recorded lecture presentation.
- Be open to new online processes such as communicating via a discussion board or uploading assignments.
- Join an online Zoom class meeting or office hour.
- Know how to install software. Some courses may require that you install plug-ins.
- Is online learning right for you? Take an online education quiz.
-
Getting Started Using Kaltura MediaSpace
Kaltura MediaSpace is a streaming media platform that lets students create audio recordings, webcam videos and screen captures and either link to or embed them in a D2L course. Instructors record lectures in MediaSpace and link to them in D2L’s Content area. Students should upload media to their MediaSpace account instead of D2L. Users must download and install MediaSpace’s Kaltura Capture application. View videos related to Kaltura Capture.
- Login: https://mediaspace.minnstate.edu/. Log in with your StarID credentials.
- Attend a training session before the start of the semester.
- Get Started: Create a video and link to it in your D2L course.
- Get capabilities of your web-based video portal on your phone/tablet with the Kaltura MediaSpace Go mobile app.
- View MediaSpace videos.
- View Kaltura MediaSpace knowledge articles. Use YourStarID@go.minnstate.edu as your username and your StarID password. D2L Audience: choose “Learner” to refine your search.
- Visit the Kaltura Knowledge Center.
Getting Started Using Zoom
Zoom is a web conferencing platform. Instructors setup online class meetings or office hours using Zoom. Links to online meetings are posted in D2L courses. Students can setup their own Zoom meetings to collaborate in groups. Before using Zoom, learn about Zoombombing and how to prevent it.
- Login: https://minnstate.zoom.us/. Click the Sign In button and use your StarID credentials.
- Attend a training session before the start of the semester.
- Get Started: Join and participate in a meeting.
- Learn about Single Sign On with your StarID and connecting to Zoom with a computer, mobile device and a Chromebook.
- Request assistance directly from Zoom 24 x 7 via email, phone or live support.
- Find self-service guides at the Zoom Help Center or watch Zoom video tutorials.
- Attend a live training session.
Anoka-Ramsey Campus Mobile App
The mobile app is the ultimate student toolkit. Use it to organize information about classes, get reminders for important dates and deadlines and connect with student services. Customize your experience to make the most of our Cambridge and Coon Rapids app communities.
The mobile app is available for download on Android and iOS devices. Download on the Apple App Store or on Google Play.
What is Remote Proctoring?
Remote proctoring is a service that ensures quiz integrity, security, and data privacy. Some instructors use proctoring services like Respondus LockDown Browser and Monitor or Examplify (Nursing, PTAC) for online quizzes. Learn about Respondus LockDown Browser and Monitor and Examplify.
Get Office 365 for Free
Anoka-Ramsey and Anoka Technical College registered students have access to Microsoft Office 365 for free. Students get access to Outlook, Word, Excel, Powerpoint, Access, OneNote, Publisher, Skype, OneDrive and more.
Build Skills Using Azure Development Software
Azure for Education is a subscription-based offering for accredited schools and departments providing access to tools commonly used in science, technology, engineering and math (STEM) programs. It provides professional developer and designer tools, software and services from Microsoft to faculty and students.
- View instructions on getting access to Azure Development Tools. Log in with your StarID@go.minnstate.edu credentials.
Does your course require Adobe Creative Cloud software?
Students who are enrolled in a course where Adobe Creative Cloud usage is a requirement, will be able to access the full Adobe Create Cloud products on their personal device or on a campus computer. Adobe availability will be based on student class needs. Contact the IT Helpdesk at IT.Helpdesk@anokaramsey.edu and they’ll work with you to accommodate your request in a timely manner.
-
In addition to Anoka-Ramsey’s Tutoring Services, registered students can access Tutor.com online tutoring service (up to 15 hours per school year). This service provides personalized support to students through 24x7 online tutoring. Students can connect with over 3,000 qualified tutors, view replays and transcripts of previous sessions, drop off an essay for review and feedback and save your favorite tutors and see their schedule of availability.
All D2L courses are created with a template that includes a Tutoring widget. The widget includes links to Anoka-Ramsey's Tutoring Services and Tutor.com resources. It is recommended that students access Tutor.com through D2L courses only.
-
The Office for Students with Disabilities (OSD) helps learners gain access to information needed for their education. If you encounter any challenges in accessing online material, contact OSD at 763-433-1350 or email DisabilityServices@anokaramsey.edu or visit the OSD website.
Anoka-Ramsey uses D2L Brightspace learning environment for the delivery of seated, hybrid, hyflex and online courses. D2L is committed to accessibility in education and meets accessibility standards.
Getting Started Using ReadSpeaker
ReadSpeaker is an online text-to-speech technology that is integrated in D2L and in Anoka-Ramsey’s college website. In D2L, this powerful tool can read aloud office and pdf files, quizzes, discussions, set the reading speed, translate text into multiple languages, download text as an audio file and more. After logging in to D2L, click the ReadSpeaker Text-to-Speech Options link at the top of the page to get started.
At the top of this web page, there is a ReadSpeaker Listen button. You will see the Listen button throughout the college's website. Click Listen to have the current web page read aloud to you.
Add a free ReadSpeaker TextAid browser extension, available for Google Chrome, Microsoft Edge, Mozilla Firefox, and Opera One. They enable a toolbox in the browser, allowing you to listen to web pages, online PDFs, Google Docs, Microsoft Word Online pages, and emails in Gmail and Outlook online, and also offer writing assistance. You can also install the TextAid Chrome Extension centrally on all school Chromebooks.
-
- IT offers loaner equipment to support currently enrolled students with distance learning. Loaner equipment includes Chromebooks, laptops, hotspots, and web cameras. Learn more or request equipment.
- Review a complete list of student technology resources from IT.
- For D2L questions, email D2LHelpdesk.
- For after-hours help with D2L, visit the Minnesota State Service Desk or call 877-466-6728.
- For technical questions, email IT Helpdesk, call 763-433-1510, visit Cambridge Campus F207 or Coon Rapids Campus T124.
- For StarID help, visit StarID Self-service.
Supplementary Information
-
Contacts